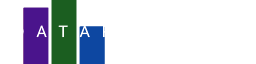In this tutorial we will create a map of the world and color each country based on their population. For this we will need two datasets, a dataset containing a map of the world and a dataset containing the population per country. Let start with the latter.
Download the population per country
The data comes from the International Monetary Fund and contains the population of all countries in the world, including the ISO Alpha-3 code for each country. You can download the data by clicking the link below.
The data is in a tab-separated-value file, which can be opened with a spreadsheet application like Microsoft Excel or Google Sheets. It is just a regular text file, so you can also open it with a text editor like Notepad or TextEdit. For this tutorial you dont need to open the file.
Now head over to the DataPicta app.
Import the data
In the DataPicta app click the buttton next to Data for uploading data. Now click upload and select the file we downloaded in the previous step. The data should be visible in the text area now. Name this dataset Population per country and click parse. The data can now be seen in a table format.
Load a world map
Click the button next to Geo for adding geographical data. In the dialog click on Preset and select World with countries. Then select the smallest map in bytes. On this scale the smallest is still very precise.
You will see the map of the world including Antarctica. Since it is not very common to present the world map including Antarctica (and because the population is close to zero) we will remove it from the map. Antarctica is a continent with islands so you will see Antarctica mentioned multiple times. Click on all of them and click the trashcan.
It is good practice to save your work regularly. Press the save button in the top right corner and name your chart Choropleth map of the world.

Create the choropleth
Add the geo mark by clicking Add mark and choose the Geo mark.
By default the first geomap is selected for this mark and therefore you will see the world map presented with black borders. We also see an x-axis and y-axis by default which we will hide later.
We will now use the data to give color to the world map.
For data table choose the data we uploaded earlier, there should only be one option to choose from since we only uploaded one dataset.
Now for the matching keys we choose ISO for data key and sr_adm0_a3 for geo key. Note that the data we uploaded has the ISO Alpha-3 Code in the column ISO and the world map had that same coding at sr_adm0_a3. They are now linked together.
The last thing in this step is to choose a number for each country that represent the population for that country, this is on the column 2025. So we choose 2025 for the Color Key.
The colors do not make much sense at the moment. Let's add a better color palette and include a legend for the colors. Add the color scale by clicking Add scale and then click Add Color.
In the color panel click the palette icon and choose a different color scheme, for this tutorial we choose Spectral, then click Legend to add a legend for color.
Under the Common tab click reverse to reverse the color scheme and the following label for the legend: Population (Millions) Also set the domain from 0 to 1500 and choose linear for the type
Now add the scales x-axis and y-axis, for both set the location of the axis to hide.
Back in the Geo mark we can change the color of the country borders. Click on Style and set the Stroke color to White Finally set the aspect-ratio of the canvas to 16:9, this can be done in the Size and Margin Panel.
This choropleth map clearly shows that India and China have the largest population.